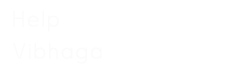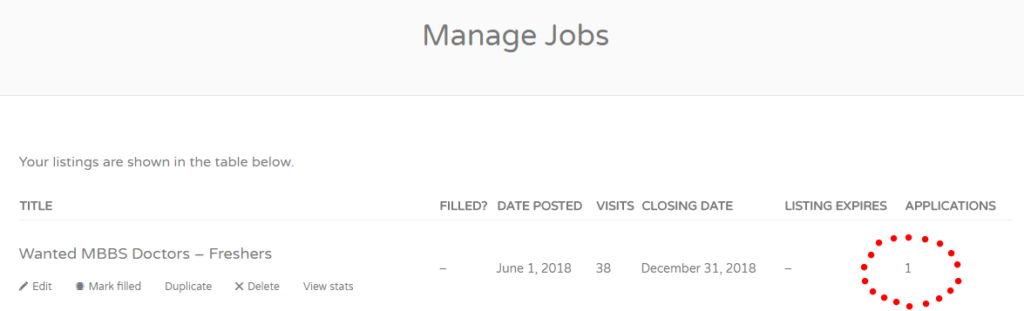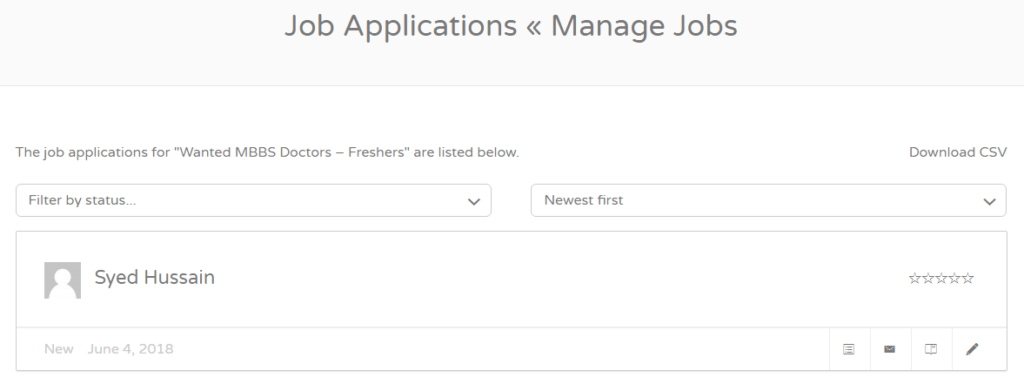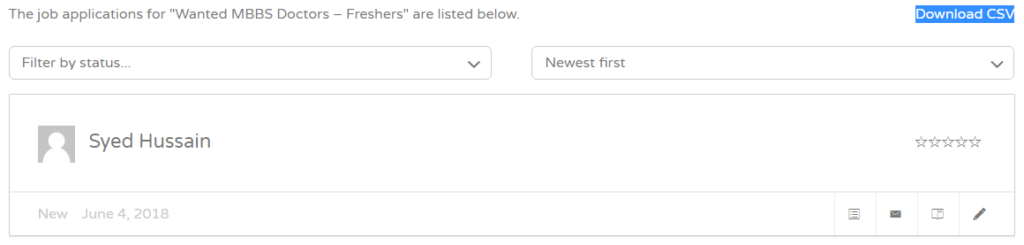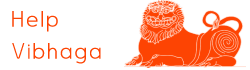To view and manage the applications received to the job listings which we posted earlier, follow the below steps.
- First, open the Jobs Vibhaga website and log in to it by entering the login credentials, ignore if you already logged in.
- Drag the mouse pointer on to your username which is on the top menu bar, immediately a submenu appears showing a list of submenu items, in that click on ‘My Job Listings’, immediately it opens the My Job Listings page.
- On the job listings page, observe the job listings list, it shows the number of applications on the table as shown in the below screenshot.
Screenshot: Sample Job listing on ‘My job listings’ page highlighting the number of applications.
- Click on the number which is in the column of applications, immediately the webpage is redirected to new page ‘Job Applications’.
- On this ‘Job Applications’ page, you can find the list of applicants who applied for that particular job listing as shown in the above screenshot.
- As shown, you can find four icons below each candidate block, refer the below screenshot for to know the icons.
The first icon is for details if we click on it, the candidate info block expands as in below screenshot. Here you can find the candidate’s professional title, link to their online resume or social profile which he attached in the application and his message on left.
Screenshot: Sample Applications page highlighting candid profile block and icons.
Screenshot: Candid profile highlighting ‘Details’ icon. [Sample/Example listings]
The second icon is ‘Email’ icon, if you want to contact the candidate by sending an email, just click on the second icon, it triggers our default email app on our devices with an empty email.
Screenshot: Candid profile table highlighting the second icon. [Sample/Example listings]
By clicking the third icon, it opens the notes section, where we can enter personal notes or message for each of the application as shown in below screenshot.
Screenshot: Notes section of the candid profile block. [Sample/Example listings]
The fourth icon is Edit button, whereby clicking it, candid profile block expands as shown in the below screenshot. This is section is used to set application status for that profile or application, and can also give the ratings for the profile.
Screenshot: Edit section of the candid profile block. [Sample/Example listings]
- On the job applications page, you can find Filter by status option, where it is used to filter the applications which based on their statuses which we gave earlier to each application.
- You can find another option showing a drop-down list ‘Newest First’, ‘Sort by Name’ and ‘Sort by Rating’ to sort the list of applications received.
- Another option ‘Download CSV’ is provided in the top right, where we can download the details of the list of applications list in CSV file format, where we can access this file using MS Excel software.
Screenshot: Highlighting ‘Download CSV’ element. [Sample/Example listings]
Screenshot: Downloaded excel file.
This is the best platform than other job portals with unique features to view and manage the applications without any third party software, very useful for employers who receive applications in bulk number. This way, we can view and manage the applications received. One of the best workflow platform for recruiting the team.